Qt ウィンドウのあれこれ
Qtでウィンドウを作成するには主に2通りの方法があり、QMainWindowかQWidgetを使うかで別れます。 また、QWidgetを継承しているQtウィジェット類は`show()`メソッドによって個別のウィンドウとして表示されます。 ---- > ウィンドウの作成 > ウィンドウにタイトルを付ける > ウィンドウのサイズを設定する > > 絶対値で設定 > > リサイズ > > サイズの最大値を設定 > > サイズの最小値を設定 > > 最大値と最小値を兼用しよう > ウィンドウの見た目を変える ---- ## ウィンドウの作成 QWidgetでウィンドウ自体は簡単に作成出来ます。 `//Window`から2行でウィンドウの作成をしています。 ``` #include #include int main(int argc, char *argv[]) { QApplication a(argc, argv); //Window QWidget *window = new QWidget; window->show(); return a.exec(); } ``` QWidgetまたはQWidgetを継承しているオブジェクトは`show()`メソッドを実行する事でウィンドウの作成が出来ます。 この例では内容の無いウィンドウを表示しているので全ての設定はデフォルトになっています。 ## ウィンドウにタイトルを付ける 作成したウィンドウには`setWindowTitle(const QString &)`メソッドによってタイトルを付ける事が出来ます。 ``` #include #include int main(int argc, char *argv[]) { QApplication a(argc, argv); //Window QWidget *window = new QWidget; window->setWindowTitle("サンプルウィンドウ"); ...

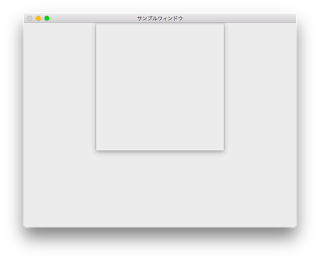
コメント
コメントを投稿